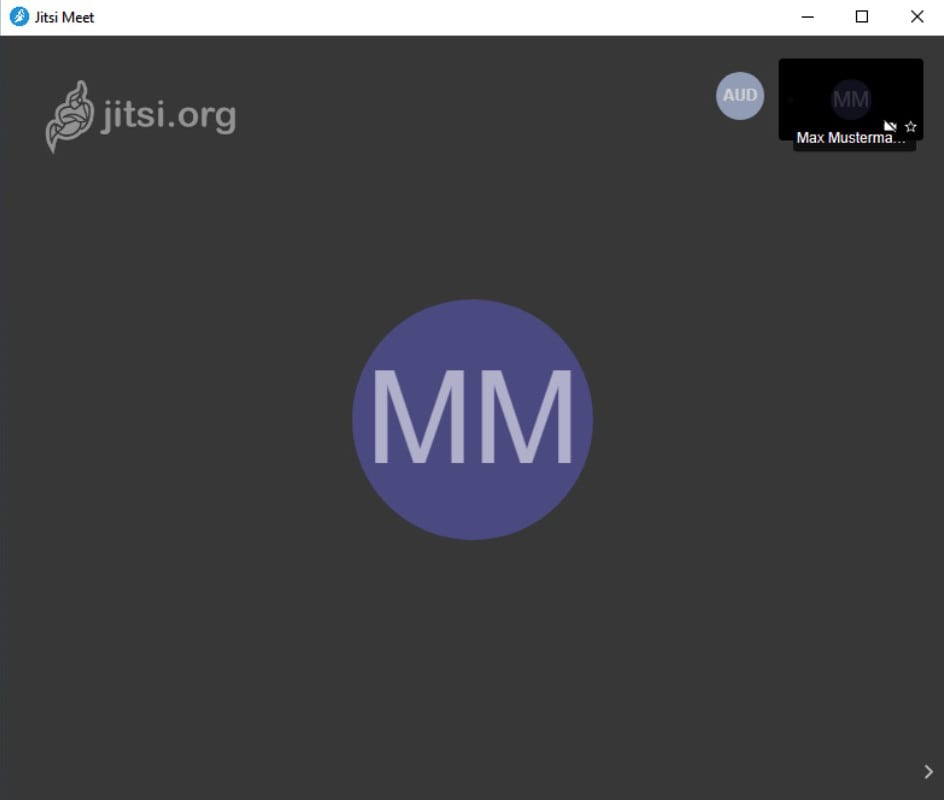Einrichtung der Jitsi App unter Windows
Hinweise zur Jitsi App
Auf dieser Seite beschreiben wir die Möglichkeit Videokonferenzen direkt mit der Jitsi App unter Windows zu starten. Wir empfehlen diese Alternative nur zu nutzen wenn kein aktueller Browser zur Verfügung steht und Sie mehr als 10 Teilnehmer haben. Ältere Browser senden mit hoher Datenrate und können die Internetleitungen Ihrer Gesprächspartner deshalb viel früher überlasten. Die Jitsi App basiert auf dem modernen Chrome Browser, so dass die beschriebenen Limitierungen erst viel später auftreten.
Jitsi herunterladen
Die jeweils aktuellste Jitsi App finden Sie im Code Repository des Herstellers bei Github: https://github.com/jitsi/jitsi-meet-electron/releases
Laden Sie für Windows die Datei jitsi-meet.exe herunter.
- Öffnen Sie den Windows Explorer und starten Sie die Datei aus dem Downloads Ordner
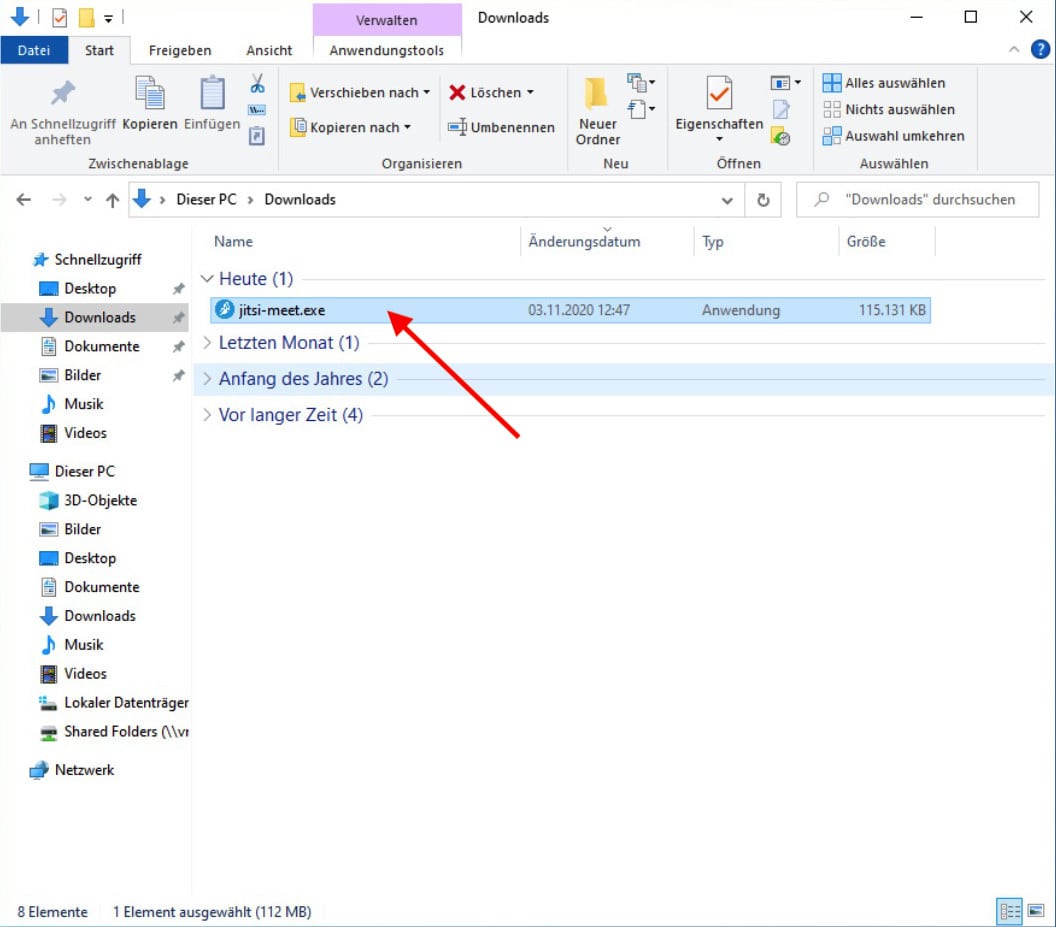
Fehlende App-Signierung
Leider hat der Hersteller die App nicht von Mircosoft signieren lassen. Deswegen blendet Windows beim Start einen Warndialog von Microsoft Defender Smartscreen ein, der die Ausführung des Programms gestoppt hat. Uns ist bewusst, dass dies nicht sehr vertrauenswürdig klingt und wir empfehlen deshalb wenn möglich den Google Chrome Browser zu verwenden. Falls Sie trotzdem die Jitsi App verwenden möchten, zeigen wir hier die Vorgehensweise.
- Klicken Sie auf Weitere Informationen
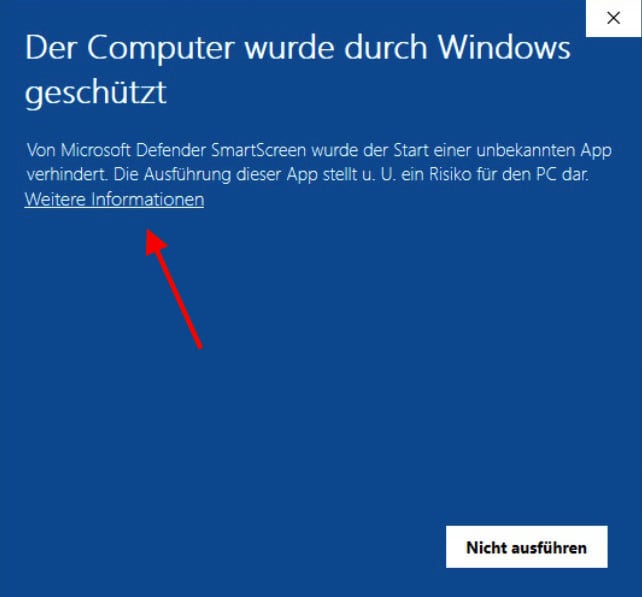
- Klicken Sie auf Trotzdem ausführen
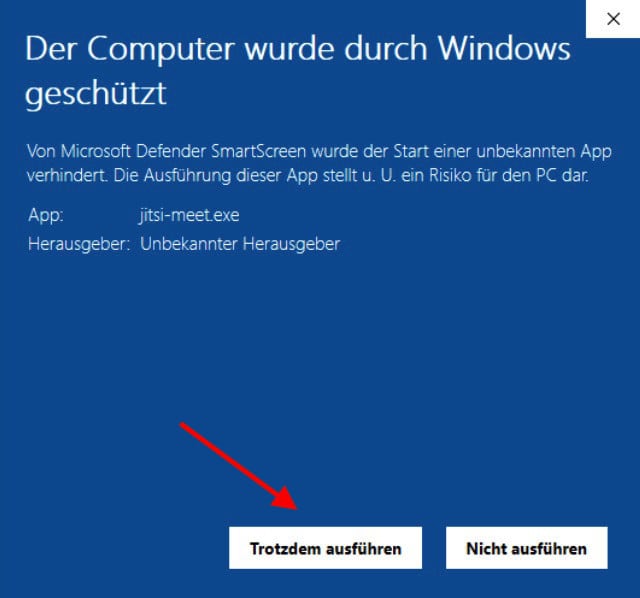
- Die Installation startet
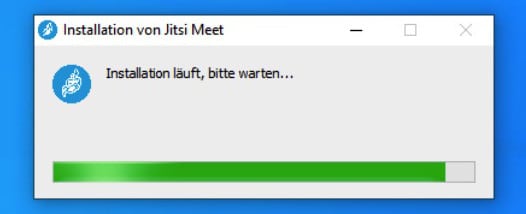
Jitsi App öffnen und einrichten
Nach der Installation befindet sich eine Verknüpfung auf dem Desktop - starten Sie damit die Jitsi App. Sie können auf Start Tour oder Überspringen klicken.
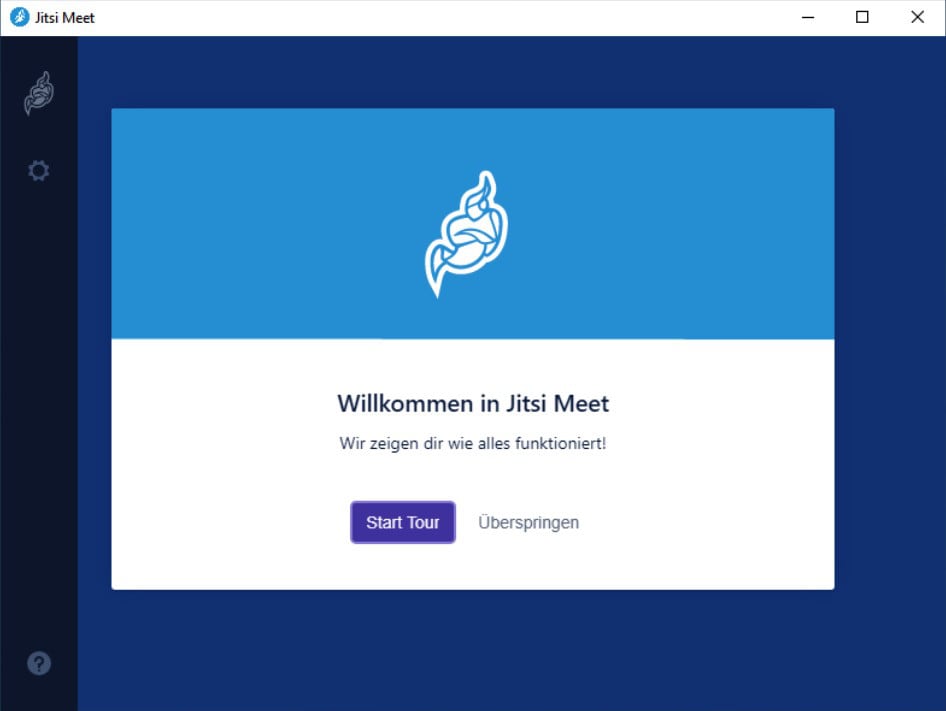
- Öffnen Sie nun die Einstellungen über das Zahnrad-Symbol
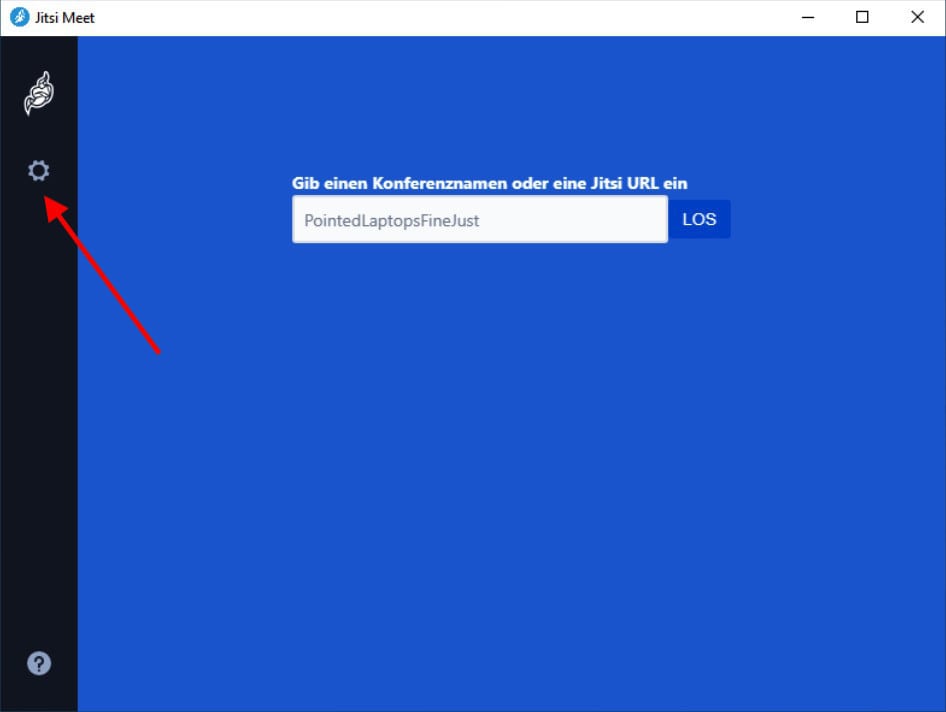
- Tragen Sie Ihren Namen ein
- wählen Sie aus ob Sie den Konferenzen mit oder ohne Audio/Video beitreten möchten
- öffnen Sie Erweiterte Einstellungen
- Geben Sie unter Server URL den Server ein, den Sie von uns erhalten haben (Beispiel: https://conference2.simplemeeting.de)
Dieser Schritt ist wichtig, da Sie sonst den öffentlichen Server meet.jit.si in den USA verwenden
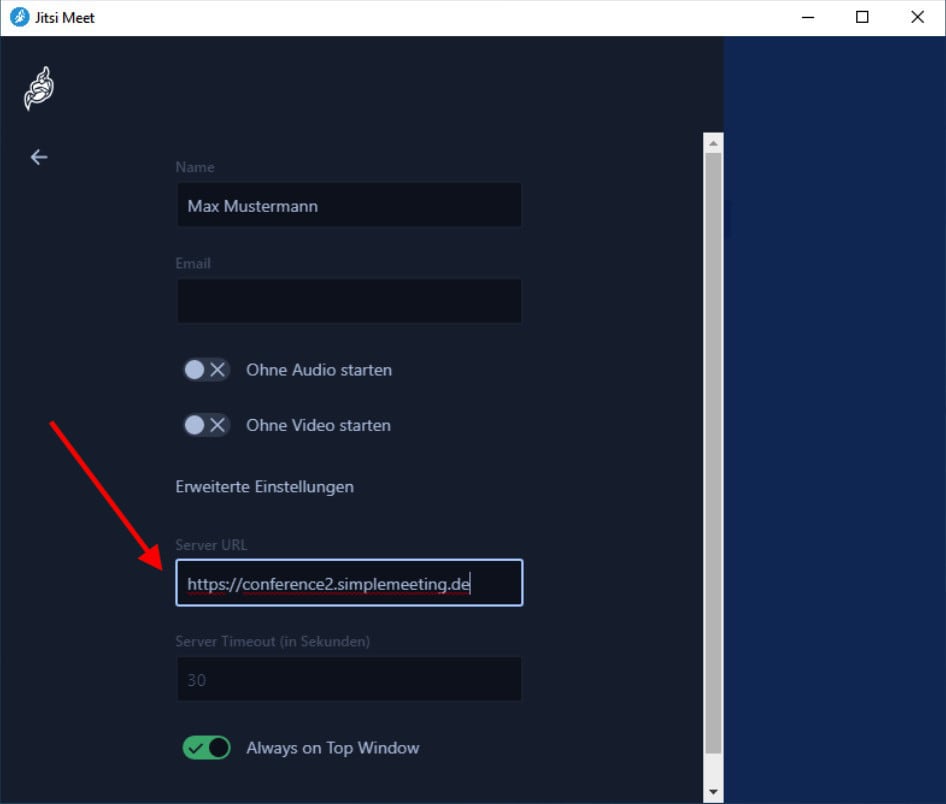
- Verlassen Sie die Einstellungen über den Pfeil links oben
Videokonferenz starten
Sie haben nun alle notwendigen Einstellungen vorgenommen. Geben Sie in das Eingabefeld den gewünschten Raumnamen ein und starten Sie die Konferenz.