Teilnahme an einer Konferenz
16.04.2020Die Videokonferenzen können mit einem aktuellen Browser auf verschiedenen Plattformen wie Windows, MacOS oder Linux genutzt werden. Prinzipiell können Sie jeden Browser verwenden, der das WebRTC-Protokoll hinreichend unterstützt, z.B. Chrome von Google oder Firefox von Mozilla.
Um einen reibungslosen Ablauf auch mit mehreren Teilnehmern zu gewährleisten, empfehlen wir den Chrome-Browser von Google, da dieser Ihre Internetverbindung derzeit nicht so stark auslastet wie Konkurrenzprodukte. Mozilla arbeitet bereits daran die notwendigen Techniken in Firefox zu erweitern. Falls Sie den Chrome-Browser noch nicht installiert haben, können Sie ihn hier herunterladen: https://www.google.com/intl/de_de/chrome/
Eine weitere Möglichkeit sind Apps, die auf Chromium basieren. Diese verhalten sich genauso wie der Google-Chrome-Browser, da dessen technischer Unterbau verwendet wird - zu nennen sind hier z.B. die Jitsi-Meet Apps, die auf dem Electron-Framework basieren.
Suchen Sie einfach nach Jitsi Meet im AppStore von Apple. Auch für Android finden Sie die App unter dem Namen Jitsi Meet im Google-Playstore - hier empfehlen wir allerdings diese aus Datenschutzgründen aus dem alternativen Appstore F-droid zu beziehen (Jitsi Meet), da - soweit wir das recherchieren konnten - alle Tracker aus der App entfernt wurden. Beachten Sie in diesem Zusammenhang auch die Hinweise zum Datenschutz am Ende der Seite.
Für Windows, MacOS und Linux stehen diese Programme als Open-Source-Software bei GitHub zur Verfügung Jitsi Meet - aufgrund fehlender Signierung raten wir hier aber zum Chrome-Browser.
Bei allen Apps müssen Sie einmalig in den Einstellungen die Server URL ändern. Diese entnehmen Sie bitte der E-Mail mit Ihren Zugangsdaten.
Beschreibung der Benutzeroberfläche
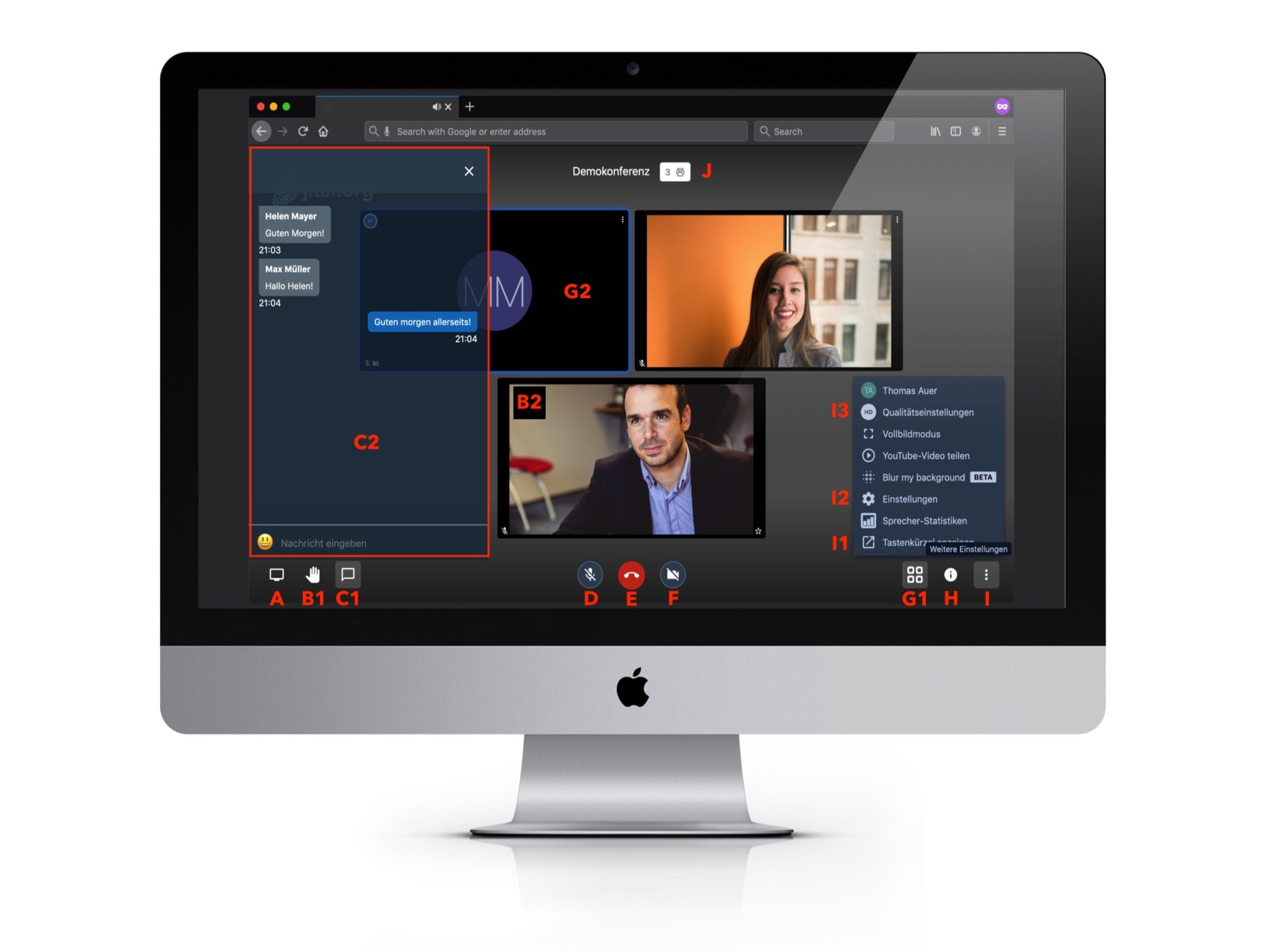
Der Screenshot zeigt die Benutzeroberfläche am Beispiel von drei Teilnehmern
- A » Bildschirmübertragung
Klicken Sie auf dieses Icon um die Übertragung Ihres Bildschirms zu starten. Sie können im nächsten Schritt auswählen ob der gesamte Bildschirm oder nur ein ausgewähltes Fenster übertragen werden soll. Mit dieser Funktion kann man z.B. einfach eine Webseite, ein PDF oder eine Präsentation teilen und mit den anderen Teilnehmern darüber diskutieren. - B1 / B2 » Moderation
Diese Funktion wird nur verwendet wenn der Moderator Follow-me für alle Teilnehmer aktiviert hat. Dieser Modus eignet sich für Diskussionsrunden bei denen Teilnehmern von einem Moderator das Wort erteilt wird. Ein Teilnehmer kann sich mit einem Klick auf das Handsymbol ⟩ B1 melden. In seinem Videofenster ⟩ B2 erscheint dieses auch in Miniaturform links oben. Klickt der Moderator das Video an wird es an alle Teilnehmer übermittelt. Mit einem weiteren Klick auf das Handsymbol ⟩ B1 wird die Meldung zurückgezogen. - C1 / C2 » Chat
Mit einem Klick auf das Chatsymbol ⟩ C1 fährt vom linken Bildschirmrand das Chatfenster ⟩ C2 heraus. Dort können Sie bei der ersten Verwendung einen Nicknamen eingeben und Textnachrichten an alle Teilnehmer im Raum senden. - D » Audio
Mit einem Klick auf das Mikrofonsymbol ⟩ D können Sie Ihr Mikrofon stummschalten (Mikrofonsymbol durchgestrichen) oder aktivieren. In manchen Versionen erscheint hier auch ein kleiner Pfeil nach unten über den die Mikrofonquelle ausgewählt werden kann, falls mehrere Mikrofone an den Computer angeschlossen sind (z.B. ein eingebautes Mikrofon im Notebook und ein via USB angeschlossenes Headset).- Ab dem 11. Teilnehmer ist das Mikrofon standardmäßig deaktiviert. Es kann aber jederzeit eingeschalten werden.
- Treten Störgeräusche wie lautes Quietschen auf, befindet sich das Mikrofon eines Teilnehmers zu nah an einem Lautsprecher. Dies passiert meistens wenn sich zwei Geräte in unmittelbarer Nähe im gleichen Raum befinden. Deaktivieren Sie dann die Mikrofone oder verwenden Sie Headsets.
- Sie können den push-to-talk-Modus über die Leertaste aktivieren. Dabei verhält sich das Mikrofon wie bei einem Funkgerät (Walkie Talkie) und Ihre Stimme wird nur übertragen so lange die Leertaste gedrückt ist.
- E » Auflegen
Mit einem Klick auf dieses Symbol beenden Sie die Teilnahme an der Konferenz. Sie können das Browserfenster danach schließen. - F » Video
Mit einem Klick auf das Kamerasymbol ⟩ F können Sie die Bildübertragung Ihrer Kamera abschalten (Kamerasymbol durchgestrichen) oder aktivieren. Auch hier erscheint in manchen Versionen ein kleiner Pfeil nach unten über den man die Videoquelle auswählen kann, falls mehrere Kameras an den Computer angeschlossen sind. - G1 / G2 » Kachelansicht
Ein Klick auf das Kachelsymbol ⟩ G1 wechselt zwischen der Kachelansicht (kleine Videos aller Teilnehmer) und der Sprecheransicht (Video des aktiven Sprechers im Vollbild). In der Kachelansicht wird dabei das Video des aktuellen Sprechers blau umrandet » G2. Ein kleines Megafonsymbol links oben im Bild signalisiert außerdem, dass ein Audiosignal vorhanden ist. In der Sprecheransicht (Vollbild) wechseln die Videos automatisch, je nachdem wer gerade spricht. Dies funktioniert nicht, wenn bei einem der Teilnehmer eine Bildschirmübertragung aktiv ist. - H » Informationen zum Raum
Über das Infosymbol ⟩ H kann der Link zu diesem Konferenzraum abgerufen und in die Zwischenablage kopiert werden. So kann der Zugang einfach mit anderen Teilnehmern per E-Mail oder Messenger geteilt werden. Außerdem kann der Moderator hier auch ein Zugangspasswort festlegen. - I » weitere Einstellungen
Hinter dem Dreipunktsymbol ⟩ I verbergen sich weitere Einstellmöglichkeiten:- I1 » Tastenkürzel
Einige Funktionen des Konferenzraums können auch mit der Tastatur gesteuert werden:- F » Minivideos der Teilnehmer ein-/ausblenden
- M » Mikrofon ein-/ausschalten
- V » Kamera ein-/ausschalten
- A » Anrufqualität verwalten
- C » Chat öffnen/schließen
- D » zwischen Kamera und Bildschirmfreigabe wechseln
- R » Hand heben/melden (Handsymbol ⟩ B1)
- S » Vollbildmodus aktivieren/deaktivieren
- W » Kachelansicht ein-/ausblenden
- ? » Tastenkombinationen ein-/ausblenden
- Leertaste » push-to-talk (Sprechtaste)
- T » Sprecherstatistik ein-/ausblenden
- 0 » lokales Video fokussieren
- 1-9 » auf Video von Teilnehmer 1-9 fokussieren
- I2 » Einstellungen
- Geräte » Kamera und Mikrofon können ausgewählt werden
- Profil » Anzeigename kann festgelegt werden
- Mehr » Die Sprache kann eingestellt werden und der Moderator kann folgende Funktionen aktivieren: Alle Teilnehmer treten stummgeschaltet bei, Alle Teilnehmer treten ohne Video bei, Follow-me für alle Teilnehmer (Moderatormodus)
- I3 » Qualitätseinstellungen
Bei vielen Teilnehmern in einem Raum können die Internetanschlüsse an Ihre Grenzen stoßen. Um die Datenrate zu reduzieren kann in den Videoeinstellungen Hohe Auflösung, Standardauflösung, Niedrige Auflösung und Nur Audio gewählt werden.
- I1 » Tastenkürzel
- J » Informationen zum Raum
Hier werden der Name des Konferenzraums und die Zahl der Teilnehmer angezeigt.
Datenschutz
Den besten Datenschutz bietet momentan die Nutzung direkt in Google Chrome. Nach aktuellem Stand haben wir bei unserer Analyse keine Datenübermittlung an Dritte in Verbindung mit der Videokonferenz festgestellt. Die Jitsi-Apps enthalten dagegen einige Tracker, die Daten an Dienste wie Firebird (Google) und Crashlytics übermitteln. Diese Informationen sind für den Hersteller zwar hilfreich um beispielsweise Ursachen von Programmabstürzen analysieren zu können, in die übermittelten Daten hat man jedoch keinen Einblick. Einzig in der Androidversion von F-Droid sollen alle Tracker entfernt worden sein.
Technik und Sicherheit
Unser Dienst basiert auf dem WebRTC-Protokoll, das in immer mehr Browsern integriert ist. Die dabei entstehenden Audio- und Videostreams werden auf dem Transportweg von und zu unseren Servern verschlüsselt - auf den Videoservern selbst müssen diese entschlüsselt werden, um z.B. entsprechende Streams für die Weiterleitung an andere Konferenzteilnehmer auszuwählen. Für den nachfolgenden Transport werden die Daten sogleich wieder verschlüsselt.
Aufgrund der besseren Unterstützung vom Simulcast empfehlen wir momentan den Chrome-Browser. Diese Technik erlaubt es gleichzeitig Videostreams in unterschiedlichen Größen zu senden, z.B. als Vollbild und als Miniaturvideo (Thumbnail). Unsere Videoserver können so selektiv das Bild des aktiven Sprechers in voller Größe übermitteln und für alle anderen Teilnehmer auf das kleine Miniaturvideo zurückgreifen. Das spart Bandbreite und hilft langsame Internetanschlüsse nicht so schnell zu überlasten, was frühzeitig geschehen würde wenn alle Übertragungen im Vollbild empfangen würden.
Das WebRTC-Protokoll sieht aktuell noch keine Ende-zu-Ende-Verschlüsselung für Gruppenchats vor. Bei nur zwei Teilnehmern ist dies möglich sofern die Browser eine direkte Verbindung zum Kommunikationspartner herstellen können. Da sich die meisten Endgeräte in Home- oder Firmennetzen mit privaten Adressen befinden, kommen hier üblicherweise sogenannte STUN-Server zum Einsatz, die dabei helfen die öffentlichen Internetadressen der Teilnehmer herauszufinden. Damit dabei keine Daten an Dritte übermittelt werden, betreiben wir eigene STUN-Server für den Videokonferenzdienst. Kommt keine Verbindung zustande läuft die Kommunikation wie bisher verschlüsselt über unsere Videoserver.
Für den Betrieb und die Systemsicherheit loggen wir für kurze Zeit Meldungen der verwendeten Programme, die u.a. auch IP-Adressen beinhalten können. Es handelt sich hierbei niemals um den Inhalt Ihrer Kommunikation sondern nur um anfallende Metadaten. Einen AV-Vertrag bzgl. DSGVO können Sie im Kundenbereich erstellen.
